Note: Recently I wrote a series development bootstrap documents for our new Java project using Eclipse as primary development tool. Maybe useful to others.
Install Eclipse
Download installer from Eclipse Indigo (3.7.x) Packages (3.7.1 as at the time of writing) page http://www.eclipse.org/downloads/ (or http://wiki.eclipse.org/Older_Versions_Of_Eclipse if 3.7 is no longer the latest version). Eclipse comes with multiple favors for various development purposes. But each favor can again be customized to include any functions by installing additional plugins. For Java development, you can start from one of three recommended packages:
- Eclipse IDE for Java Developers – This is the most recommended download. After installing this package, you need to install Web Tools feature and upgrade Git integration.
- Eclipse IDE for Java EE Developers – This package come with a lot of useful tools for enterprise Java development including Web Tools. What’s missing is the Git integration that you must install later.
- Eclipse Classic – This option is only for power users. You are on your own if you prefer to use this package. You must install additional plugins before it can be effectively used for your day to day development tasks. Web Tools, XML Tools, Mylyn and Maven are required by most of projects.
Download the correct file according to your operating system and bit version and install it to wherever you want. In Windows, you just unzip it in the directory of your choice.
 | Tip: How to determine whether a computer is running a 32-bit version or 64-bit version of the Windows operating system |
Run Eclipse
To run eclipse,
- Windows - run eclipse.exe found in the unzipped eclipse directory. You may want to create a shortcut in a convenient location.
- Linux - run ./eclipse &
- Mac - run Eclipse.app
The first time Eclipse opens, it'll prompt you for a workspace directory. If you are a beginner, please accept the default.
Keep Eclipse Updated
Upon your first startup of Eclipse, please update the software by selected menu item “Help->Check for Updates”. And follow the instructions to update Eclipse and plugins. You should also run the update periodically.
Access Feature Window
Many Eclipse feature are not directly accessible by default. Plugins have feature windows may not show automatically after installation. From time to time, users of Eclipse need to manually show the feature windows. Instruction below illustrates how to show a feature window.
- Use menu item "Window->Show View". If the feature window is listed in the sub menu, select that. Otherwise, select "Other..." sub menu item to popup "Show View" dialog.
- In the "Show View" dialog, you can find the feature window in the tree. But it is much faster to type in a word of the feature window in the filter text box, e.g. "task" in the picture below.
- Select the window and click OK button.
Eclipse Plugins
Please read the general installation instructions section first and install plugins in the order listed in this document.
General Installation Instructions
Most of Eclipse plugins can be installed using menu item “Help->Install New Software…”.
Install dialog windows pops up. Enter a URL in “Work with:” combo box (or selected one if already exist in the dropdown list). Then select the software you want to install. Click Next and follow the instructions. You can use filter text box and other checkboxes and buttons to help you find and select the software to be installed.
Click “Next” after selecting the software to be installed, accept license/s and restart Eclipse when prompted to do so.
When you are installing multiple plugins, you can also select all the software from different features and install them once to avoid multiple restart.
Eclipse sometimes popup a security warning during installation. That is because some plugins we use are not signed. Please click OK to continue installation.
 | Feature Window The feature window of newly installed plugin may not display by default. In most of time, you'll need to manually show the the feature window. |
Web Tools Platform
The Eclipse Web Tools Platform (WTP) extends the Eclipse platform with tools for developing Web and Java EE applications. It includes source and graphical editors for a variety of languages, wizards and built-in applications to simplify development, and tools and APIs to support deploying, running, and testing apps. If you have used Eclipse IDE for Java EE Developers package, the Web Tools Platform is already installed so you can skip this section. Otherwise, open the install dialog window, select “Indigo - http://download.eclipse.org/releases/indigo” in the “Work with” combo box. Then select below software and complete the installation.
- Web, XML, Java EE and OSGi Enterprise Development
- Eclipse Java EE Developer Tools
- Eclipse Java Web Developer Tools
- Eclipse Web Developer Tools
- Eclipse XSL Developer Tools
- JavaScript Development Tools
- JavaServer Faces Tools (JSF) Project
- JAX-WS DOM Tools
- JAX-WS Tools
- JST Server Adapters
- JST Server Adapters Extensions
- JST Server UI
- WST Server Adapters
Git Integration (EGit)
EGit is an Eclipse Team provider for the Git version control system. Open install dialog window, enter "http://download.eclipse.org/egit/updates" in the “Work with” combo box and press enter. Then select below software and complete the installation.
- Eclipse Git Team Provider
- Eclipse EGit
- EGit Mylyn
- JGit
- Eclipse JGit
Maven Integration (m2e)
The m2e provide a first-class Apache Maven support in the Eclipse IDE, making it easier to edit Maven's pom.xml, run a build from the IDE and much more. Open install dialog window, enter “http://download.jboss.org/jbosstools/updates/m2eclipse-wtp/” in the “Work with” combo box and press enter key. Then select below software and complete the installation.
- Maven Integration for Eclipse
- m2e - Maven Integration for Eclipse
- m2e - slf4j over logback logging (Optional)
- Maven Integration for WTP
- Maven Integration for WTP
Note: If you have used Eclipse IDE for Java Developers package, the core of m2e is already installed but you still need to install WTP integration.



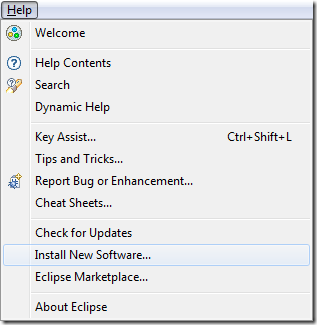

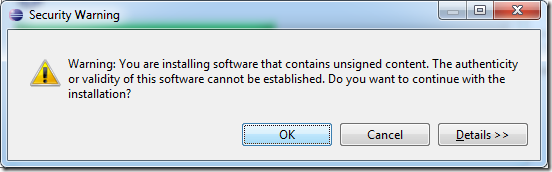
2 comments:
I for one think your article is intriguing, fascinating, and astonishing. I share a portion of your equivalent convictions on this subject. I like your composing style and will return to your site.
SEO services in kolkata
Best SEO services in kolkata
SEO company in kolkata
Best SEO company in kolkata
Top SEO company in kolkata
Top SEO services in kolkata
SEO services in India
SEO copmany in India
This is awesomee
Post a Comment