Introduction
The Atlassian Connector for Eclipse is based on the popular task-focused Mylyn interface for Eclipse. Developers with any Eclipse-based IDE can use it to receive notifications of changes to JIRA issues and create, update, comment and manage JIRA issues right within the IDE.
Installation
Use Eclipse menu item “Help->Install New Softwre…” to install the plugin from the location indicated below.
 | Note For detailed instruction of how to install Eclipse plugins, please refer to General Installation Instructions section of Install Eclipse and Commonly Used Plugin page. |
Work with URL: http://update.atlassian.com/atlassian-eclipse-plugin/e3.7
Features to be selected to install:
- Atlassian Connector
- Atlassian Connector for Eclipse (Required)
Connecting to Jira
Add Jira Repository
- Open "Task Repositories" window.
Show View For detailed instructions on how to show feature window, please refer to Access Feature Window section of Eclipse and Common Plugin Installation. - In the Task Repositories window, click “Add Task Repository…” toolbar button to open “Add Task Repository” wizard.
- Select JIRA repository type and click “Next >” button.
- Enter the repository settings. The server URL must be Jira repository URL. User ID and password must be your JIRA username and password. You can select other options according to your preference. For example, we can use “Jira” as the label that we’ll refer to in later stop
Warning
make sure you use full URL so that the it can be resolved when you use VPN.Validate Settings
you can validate your connectivity by using "Validate Settings" button before clicking on “Finish”. But if you choose to do so, make sure you follow the instruction in step 5a below.Click on “Finish” button after you made sure all the settings are correct (or validated by following instruction in step 5a below).
- This step is optional but if you are connected to the corporate network and able to access JIRA in your browser, it is a good idea to validate the settings by clicking on “Validate Settings” button. If the information you entered are correct but “Select repository location” dialog pops up, you most likely should select “Keep current location” option and click OK.
- This step is optional but if you are connected to the corporate network and able to access JIRA in your browser, it is a good idea to validate the settings by clicking on “Validate Settings” button. If the information you entered are correct but “Select repository location” dialog pops up, you most likely should select “Keep current location” option and click OK.
- The new task repository is now created, you will be prompted to create a query for the newly created task repository. Answer no to the question for now.
Add Jira Query
Once the Jira repository is added, you can add new query to load the Jira issues into Task List window. You can add multiple queries by repeating below steps.
- Make sure you can connect to your Jira server.
- Go to “Task List” window (don't be confused with “Tasks” window).
Show View For detailed instructions on how to show feature window, please refer to Access Feature Window section of Eclipse and Common Plugin Installation. - Pull down “New Task” toolbar menu and select “New Query…” menu item.
- Select “Jira” repository that we created in previous section and click “Next >” button.
- In the “New Jira Query” dialog, select one of the three query type,
- If you select “Create query using form”, click "Next >" button. Enter the Jira query parameters in the next dialog and click “Finish” button.
- If you select “Use saved filter from the repository”, select one of the saved query and click “Finish” button.
Tips You can go to your Jira website to create and save filters. Then click “Update from Repository” to show your newly created filters in the list box. - If you select “Predefined filter from selected projects. Select one item in each list box and click “Finish” button.
- If you select “Create query using form”, click "Next >" button. Enter the Jira query parameters in the next dialog and click “Finish” button.
- Eclipse will load Jira issues and show them in the “Task List” window grouped by the queries.
To see the meaning of the different icons, use Task List window menu item “Show UI Legend...”
Further Readings
- Mylyn User Guide
- Mylyn resources on Tasktop website
- Short video to add Jira repo and show you how to switch context
- Youtube video show you context switching
- Work with Jira issues in Eclipse
Integration with EGit
You need to install "EGit Mylyn" by following the instructions in Git Integration (EGit) section on Install Eclipse and Commonly Used Plugin if you haven’t done so.
Open Corresponding Task
This function makes it very easy to (re)open Jira issues while browsing Git changes. Just pick a change and click this menu item, and the Jira issue that is associated with that change will be opened for you. This is supported for changes of a single file, for changes in a whole repository, for incoming and outgoing changes in Synchronize view, and basically in any type of History views. 
Commit messages
This is a handy convenience function that helps you not to forget to associate your changes with the Jira issue you are working on. What it does, simply, is that when committing changes, the content of the commit message text box in the Commit dialog will be initialized to contain the issue ID of the currently active Jira issue, along with other released information.





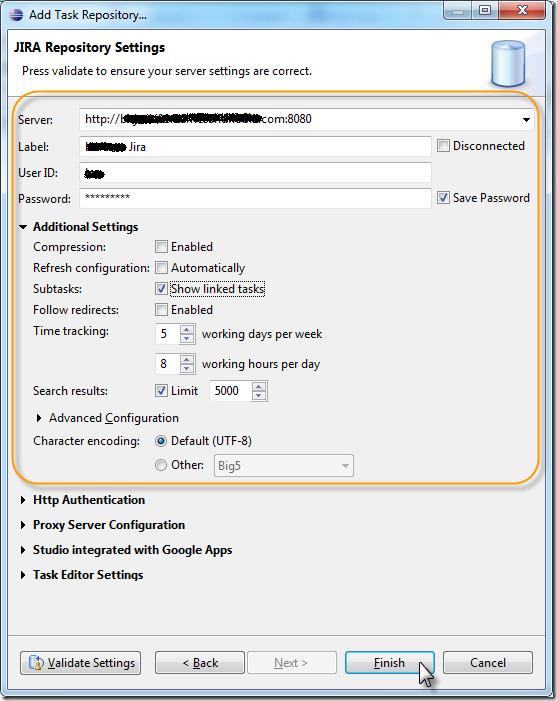
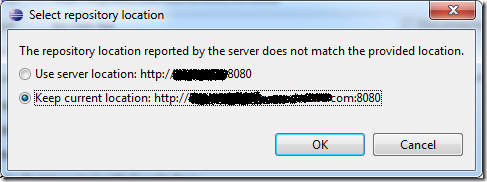
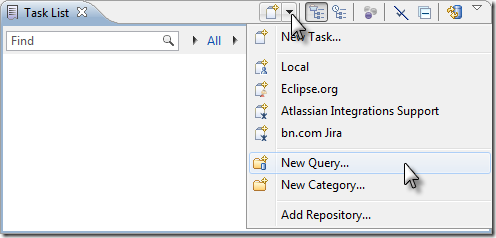

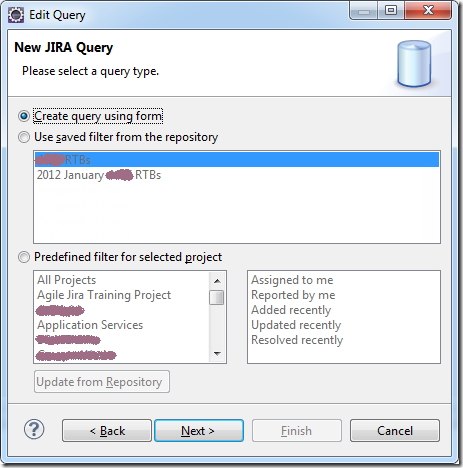






2 comments:
How did you configure the commit message?
I like how this article is composed. Your focuses are sound, unique, new, and fascinating. This data has been made so clear it is highly unlikely to misjudge it. Much thanks to you.
SEO services in kolkata
Best SEO services in kolkata
SEO company in kolkata
Best SEO company in kolkata
Top SEO company in kolkata
Top SEO services in kolkata
SEO services in India
SEO copmany in India
Post a Comment